Article Editing Interface
Restructuring the Codex
We are currently moving articles around and changing the general structure of the Codex. Please come back later if you get lost!General layout
This is an overview of the different parts of the interface. It's an interactive image, so feel free to zoom out, zoom in, and click on any part of the interface!Tabs
Under the text box for the title, there are several tabs to toggle different settings and preferences for the article:
The number of tabs and options you see will depend on you guild level as well as the article template (for example, the Organization template has a unique Diplomacy tab). This guide will not go through the template-specific tabs.
Content
This is the default tab, and it's where you edit the main content of the article. You can use the text box at the top or, if you need ideas, click the Show Template Specific Prompts & Connections button at the bottom. This will reveal several additional text boxes for specific topics that you can fill in if you want.Sections
Three more tabs will appear when you click Sections: Sidebar Sections, Footer Sections, and Header Sections.- Sidebar Sections: content panel sections will appear inside a highlighted box, while the top and bottom sections will appear over and beneath this box. You can also choose associated Manuscripts to be displayed in the sidebar.
- Footer Sections: these sections will appear at the bottom of the article and beyond. Author's notes, for example, appear in the comments box (not the article content box). All sections have small tooltips that explain exactly where they will appear.
- Header Sections: the subheading will appear directly under the article header. The credits also appear under the header, and they are to be used to credit the people who worked on the article.
Tip: Check out the Anatomy of an Article page to see where each section will appear!
Design
Upon clicking this tab, three new tabs will appear: Basic, CSS, and SEO. Use this tab to tweak how the article looks and behaves.- Basic: use it to set the cover image, as well as the excerpts and extended tooltip (more information on Guide to Tooltipster and Excerpts), as well as the related image gallery.
- CSS: Guild members can write article-specific CSS, as well as setting an additional CSS class that you can use in the world CSS to change the appearance of specific articles. More information in the CSS Guides.
- SEO: You can edit the SEO title and description on this tab.
Navigation
Use this section to configure various navigation and organization features for the article:You can set the category or parent article, the article's weight, and a custom URL slug (for Sages of the Guild). An article can't have both a category and a parent article. The weight defines the position of the article inside the article list: the higher the number, the higher the article will appear in its category.
Preferences
This is where all the configuration checkboxes are.- This article contains NSFW and/or 18+ Content (Default: Unchecked)
- Use this option if your article contains any content that can be considered sensitive for users under the age of 18.
- Allow comments (Default: Checked)
- By selecting to allow comments you will be able to receive feedback from the community regarding your work.
- Display the authors on the top of the article (Default: Unchecked)
- This option can be used by authors that wish their name displayed on the top of the article under the articles's title.
- Display the title of the article in presentation mode (Default: Checked)
- Show in Table of Contents (Default: Checked)
- If checked, this article will be shown in the Table of Contents of your world or your books depending on the chosen category.
- Show articles under this in the Table of Contents of the World (Default: Checked)
- If checked this the children article of this article will show in the Table of Contents.
- Emphasize in Table of Contents (Default: Unchecked)
Security
For Sages of the Guild (and above), this section lets you specify a password for the article, overriding the public status of the article. If the article is private, only subscribers will be able to see it; if you want anyone with the password to read it, make sure it's set as public. Editors and co-owners can access the article regardless of the password settings.Secrets
You can use this section to create a new secret. It will appear in the Secrets section of your world and you will be able to use it on the same article right away. More information in the Guide to Secrets.Sidebar
The sidebar of the interface has some additional tools that give you more control over the article.Top panel
The top panel has several buttons and options you can use:- Draft, visibility, and WIP toggles: Click on each of them to toggle between the different options. Draft becomes Published, visibility can be Public or Private (Guild-only), and WIP becomes Done.
- Preview, View, and Save: the Preview button (Guild-only) will let you view the article in the same interface. The View button will open the article in presentation mode in a new tab. While the Save changes one will manually save the article. Note that you don't need to click it —articles are auto-saved, but the button forces a save in case you're not sure the auto-save worked.
- Tags: they are a great way to organize your articles! More information in the Guide to the Tagging System.
- Scrapbook: whatever you write here will only be seen by you and your world's editors.
Under this top panel there is an Advanced Tools & Options toggle. Click it to reveal these panels:
Notification options
There are two buttons:- Update Discord (Guild-only): this will send a notification using your Discord webhook. More information in the Guide to Setting up a Discord Webhook
- Notify followers: click it to send a World Anvil notification to all of your world's followers! Pro tip: don't spam this button, or you will start losing followers.
World search and preview
This panel has a single search bar —use it to look up any article in your world. Click on the title to open the article on the same page (without losing track of your progress). You can then click the red Close button in the top right corner of the article to close it and go back to writing. You can also click the pencil icon next to the article title to edit it in a new tab.Referenced in...
When you click the Load References List button, a list of all articles containing links to the one you are currently editing will appear.To-do list
This panel lets you both view and interact with your to-do list. Re-order or delete items, and create new ones. You can read more about this feature in the Guide to the to-do list.Special actions
This panel has some additional actions for the article:- Apply custom article template (Grandmaster+): if you have designed any custom article templates in your Studio, you can pick one to change the article's template.
- Select new author (Guild-only): the article's author is its creator by default. But you can change it to any other co-author here. More information in the Guide to Authors
- Move article to another world (Guild-only): choose one of your worlds —the article will be moved there. Tip: for better results, remove any categories or parent articles from the article you want to move.
- Export article (Guild-only): the article will be open on a new tab in basic HTML formatting. You can use this to print the article or download it.
Metadata
This panel has two parts:- Copy links: The first part of the panel lets you copy the BBCode tags for linking the article, both as a block or as a plain link.
- Stats: this shows several article stats, such as word count, author, creation date, and more.
Contents
Navigation
FAQ
If your readers are still having difficulties, make sure the Category your article is in can be read by the public or your subscriber group, and that the public or your subscriber group(s) can read your world from the Configuration page.
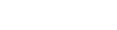

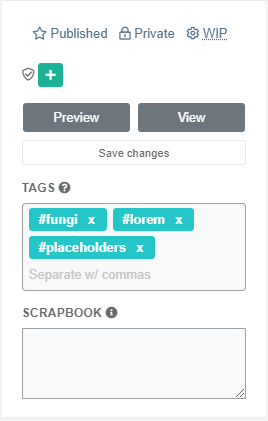
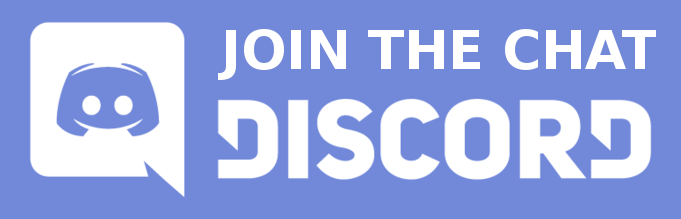


How do you edit a character's personal history? I haven't been working on World for a while and realized I had a typo in this character's personal history area. When I tried looking for it, I couldn't figure out how to edit it.
Hi! You can click the "Show Template Specific Prompts & Connections" button at the bottom of the edit page. This should reveal all available text fields, including personal history.
Thanks!