Available to the Master subscription tier and above. Upgrade here.
Want the quick guide? The Quick Video Guide covers the basic aspects of Manuscripts.
Manuscripts is World Anvil’s writing software, designed for novels, serial fiction, and short story collections. It integrates directly with your world bible, and saves you time and energy by cutting down on context shifting. You can use it to:
- plot, write and edit
- publish directly on World Anvil (either for free, or as a paid product)
- export your manuscript (to self-publish elsewhere or submit to traditional publishers)
This guide takes you through the Manuscripts software, from first idea through to publishing your work.
Contents
- Create your manuscript
- The Manuscripts interface at a glance
- Customize your settings for writing
- Creating and managing scenes and chapters
- Writing in manuscripts
- Plotting on World Anvil
- Creating synopses and outlines
- Editing in Manuscripts
- Extra touches before publishing on World Anvil!
- How to publish your Manuscripts
- Exporting your Manuscript from World Anvil
Create your manuscript
To create your Manuscript on World Anvil:
- Ensure you have activated the correct world.
- Click on Manuscripts in the left sidebar.
- Press the Manuscript button
- In the creation pop-up on the right, give a title to the manuscript.
- Click the submit button or Shift + Enter.
After creating it, you'll be redirected to the manuscript interface.
Don’t see Manuscripts on your side bar? Make sure you have the writing features enabled on your Features page. Here’s how to enable account features!
For more about this, check out:
How to create a manuscript on World Anvil
The Manuscripts interface at a glance
The manuscripts interface has three main areas: the left, central and right panels.
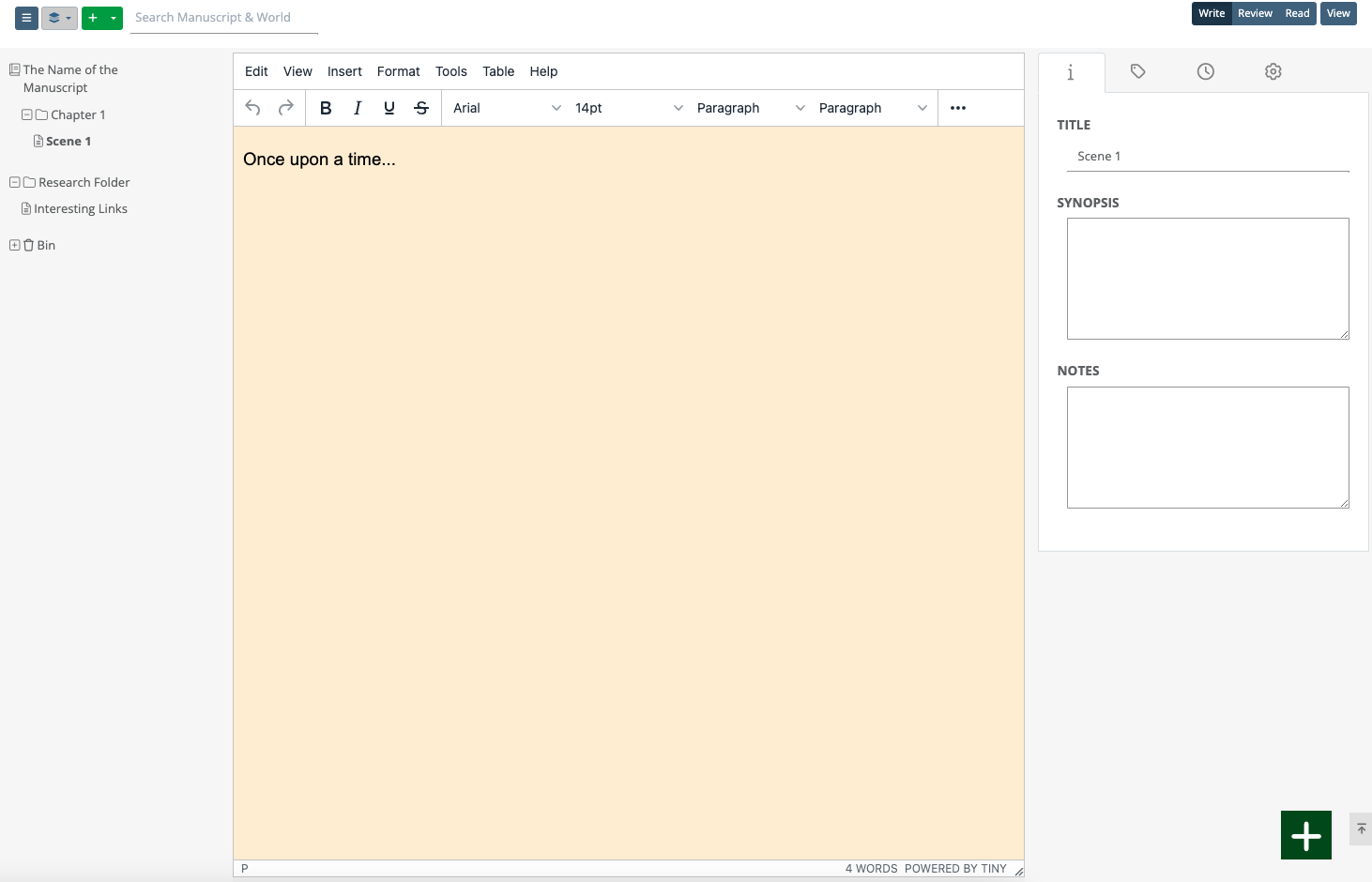
- The left panel is the content of your manuscript - your chapters and scenes. Click on a chapter or scene to select it, or drag and drop them into order.
- The central part of the manuscripts interface is where you’ll be doing your writing! Whatever you have selected on the left, you’ll be able to see the content of in the middle.
- On the right side, you can see additional notes and settings for the scene or chapter you’ve selected.
Collapse or expand these side panels by clicking the gray layers button at the top left. You can achieve a “focus mode” by collapsing both of them.
At the top right of the interface you can toggle between Write, Review and Read.
- Write mode allows you to write content in your scenes, see views, likes and word count on your chapters, and edit your Manuscript settings (by clicking on your Manuscript’s title).
- Review mode allows you to review the synopses, labels and details of scenes contained within a chapter, or of chapters contained within a Manuscript. It’s useful for outlining, or getting an overview of all your chapters.
- Read mode allows you to read WITHOUT being able to edit your text, either scene-by-scene or chapter-by-chapter. You can make notes on the right hand side in the notes section. This is very useful for developmental editing passes, as it stops you being able to make line edits!
The View button at the top right opens the public View Mode of the manuscript. If your manuscript is unpublished or private, no one will be able to see it except you.
For more about this, check out:
How to change the layout of your edit interface on Manuscripts
Customize your manuscript settings for writing
Before you start writing, customize the writing software to your liking!
By default, all new manuscripts are titled “The Name of the Manuscript”. Click on your manuscript’s name to reveal the Manuscript Basic Settings.
From Manuscript Basic Settings, you can change the title. You can also add book covers, a “back cover blurb” and genre tags - these are used when you publish on World Anvil to help readers find your work.
Everything in Manuscripts autosaves - you’ll see the little “saved” tag flag at the top of the screen when this happens.
As always on World Anvil, make sure you don’t have your content open in multiple tabs at the same time, or you could lose parts of your progress!
On the right hand panel of your Manusript’s Basic Settings, you can customize background color, fonts, and paragraph settings. You’ll need to refresh your browser page for your changes to take effect on your scenes.
For more about this, check out:
How to change your background color on Manuscripts
How to change your font on Manuscripts
Creating and managing chapters and scenes in Manuscripts
By default, your new manuscript will contain a chapter and a scene.
Scenes are the basic written units of your Manuscript. Your novels, serial fiction and short stories will be made up of scenes.
Click on a scene in the left panel to view the contents in the center. You can also change the title on the right hand panel.
Chapters are like folders, which help you organize your scenes. You may have several scenes in each chapter, or just one.
Click on a chapter on the left panel to see an overview of the scenes inside it. You can also change the title on the right hand panel, and add more information.
Your book or serial is made of chapters and scenes, but you can also use them for plotting, ideas, or additional resources. Make sure these are’nt nested directly under your Manuscript title so they don’t show up when you export your book.
Creating new scenes and chapters
To create a new scene, click the green plus button at the top left. It will spawn on the left panel beneath the object you have selected. Drag it into place, and add a title on the right hand panel.
To create a new chapter, click the chevron beside the green plus button at the top left, and select “folder.” Like the scene, it will spawn beneath the object you have selected. Drag it into place, and add a title on the right hand panel.
To quickly create multiple scenes and chapters, click on the title of your manuscript, then in the top right, select “Review”. Click the green buttons underneath your chapters list to quickly create new scenes and chapters, then drag them into the positions you want on the left panel!
For more about this, check out:
How to create scenes and chapters in Manuscripts
How to delete a scene or chapter in Manuscripts
How to copy a scene in Manuscripts
Writing in Manuscripts
Let’s explore a few more work flows that can help you write your novel faster in Manuscripts!
Search your manuscript from the search bar at the top left. The search results will show up on the right hand panel, shifting the information about your selected element (scene or chapter) down.
Click on the scene containing your target word, then use ctrl+F to find the exact instance. There’s also a Search & Replace function, useful for repeat typos or name changes, that works though the whole Manuscript.
You can search your world from Manuscripts in the same way. This is particularly useful for checking details about your characters and setting, and also updating existing articles.
- Type into the search bar at the top left
- On the right panel click the globe icon to see instances of the search term in your connected world.
- Click on an article from the list, and it’ll show up in a new panel above your Manuscript. From there you can Quick Edit the article, Open the Full Edit and View the article in your world (both open in a new tab), or close the article.
You can also browse and quick edit your world in Manuscripts using the Previewer tool.
To create new articles directly in the Manuscripts interface, use the Quick Article Creation button.
Manuscripts works with the spell checker and grammar checker from your browser. Google Chrome has a good one (it’s the browser we recommend for World Anvil). Browser-based grammar tools (like the ProWritingAid and Grammarly free Chrome plugins) also work with Manuscripts and are simple to use.
For more about this, check out:
How to search and edit your world bible from Manuscripts
How to see your daily word count in Manuscripts
Plotting on World Anvil
You don’t have to plot your novel or writing, but many authors like to. (If that’s not you, skip this section!)
There are three main ways to plot your novel on World Anvil.
- If you prefer plot tables or beat sheets, you can create those directly in your Manuscripts. Here’s how to make a Beat sheet table in Manuscripts
- If you prefer visual planning methods, like the snowflake method, use Whiteboards. Here’s how to plot your novel on whiteboards.
- World Anvil has a plot template with prompts to help you with your plot. If you’re new to plotting, this is a good place to start. You can use the Previewer or Manuscript’s world search bar to reference your plot article in Manuscripts as you write.
For more about this, check out:
How to make a beat sheet table in Manuscripts
How to plot your novel on whiteboards
Creating Synopses and Outlines in Manuscripts
After plotting your novel, you might want to expand your story into a more detailed outline, or even a draft zero.
On the left panel, click your Manuscript’s title, then in the top right, select Review mode. From here, you can quickly break your plot into a chapter-by-chapter synopsis.
If you want to go more in detail, you can write an expanded outline or a “draft zero” using scenes.
Once you’ve created your outline, version your manuscript, so you don’t lose your original notes as you convert your outline into your first draft!
For more about this, check out:
How to outline your novel in Manuscripts
How to version your drafts in Manuscripts
Editing in Manuscripts
Novels don’t always come out perfectly the first time - or the second or third! Manuscripts allows you to version the drafts of your novel, make editorial notes for your new draft, and use customisable labels to track the stages of your process.
Using labels
To customize your labels, click on the title of your Manuscript (make sure you’re in Write mode at the top right), and select the third tab, Labels. From here, you can rename your labels (e.g. outlined, written, edited, beta read, etc) and select your preferred colors.
Apply labels to each chapter or scene using the right panel. For more check out How to use labels in Manuscripts.
Versioning
Manuscripts allows you to manually version your drafts by copying scenes. You can do this on the right hand panel, under the settings cog. Here’s a guide on how to version your drafts.
Notes
The Notes section on both Scenes and Chapters (right panel) is very useful for the editing process! When you start an edit pass, read through your Manuscript on Read Mode (top right), and use the notes section to write down any major changes you want to make to each chapter or scene. You won’t be able to edit the main text in this mode, so it’s a good way not to get sucked into the details like line edits!
For more about this, check out:
How to version your drafts in Manuscripts
Extra touches before you publish your Manuscript on World Anvil!
Once you’ve written (and perhaps rewritten) your novel, you’re ready to publish! If you want to publish your writing on the World Anvil platform, here are a few extra finishing touches you can add!
If you don’t want to publish your novel - either free for everyone or for your paying customers - on World Anvil, skip to Exporting your Manuscript.
Adding a cover to your Manuscript is a great way to get it noticed. The suggested ratio is 5:7 (e.g. 500x700px) and webp or JPEG are the best file types. To add a cover to your manuscript:
- First upload your cover as an image to World Anvil (learn how here)
- Then, start typing the name of your image, and select your cover from the image options that show up
Adding genres and language helps readers find your manuscript more easily! Type your genres in the search bar: if it’s in our database, it’ll autocomplete. You can also add genres not in our list.
To customize your Manuscript’s public marketing panel, go to basic settings and, on the right panel, click the third tab (a checked flag). Here you can add your Patreon and Kofi username, a custom marketing message (which appears on left side of your public manuscript page and right above the comments section of its parts).
If you’re releasing exclusively to certain people (like paying customers), you might choose to add a custom access denied page. Readers will see this if you haven’t given them permission to view your chapters - for example, if you’ve released chapters exclusively for your Patreon or Kofi backers.
If you’re going for a multimedia experience, rather than just classic prose, you can also:
- Add images to your Manuscript
- Add audio recordings to your Manuscript
- How to publish your Manuscript exclusively for your Patreon backers
How to publish your Manuscript on World Anvil
World Anvil’s publishing platform is easy to read, accessible, and doesn’t require download for your readers. You have flexibility to publish to everyone, or only to your paying customers. And your writing will be discoverable directly by searching our library of manuscripts!
Manuscripts are published chapter by chapter. To publish a chapter:
- Select the chapter you want to publish
- On the right panel, click the cog (settings) tab, then the green button “Publish Chapter”. (the first time you publish a chapter, the button will read “Publish Chapter & Manuscript”.)
A published chapter simply means that it will be appear for you in the View mode of Manuscripts. But by default, all Manuscripts are private, so only you will see it.
To publish your Manuscript so everyone can see it:
- Click the title of your manuscript to go to Basic Settings
- In the Access Tab (in the centre) change Privacy status to Public
- Publish chapters as above, and they’ll be visible to everyone
To release your whole Manuscript exclusively to certain people (for example, your editor, beta readers or Patreons!)
- Set up a Subscriber group
- In the Access Tab (in the centre) change Privacy status to Public
- Publish chapters as above, and they’ll be visible exclusively to your subscriber group.
You can also release part of your Manuscript to everyone, and certain chapters exclusively to certain people. For example, you might be releasing serial fiction, giving access first to your editor, then your Patreon backers, and finally, to everyone!
To release your Manuscript publicly, but give exclusive access to certain chapters:
- Click the title of your Manuscript to go to Basic Settings
- In the Access Tab (in the centre) change Privacy status to Public
- Select the chapter you want to publish
- On the right panel, click the cog (settings) tab, then EITHER 1) change Privacy status to Public (for a public release) or 2) leave the chapter Private and select the subscriber groups you want access to beneath
- Finally, click the green button “Publish Chapter”
For more about this, check out:
How to embed your manuscript into your world
Exporting your Manuscript from World Anvil
If you want to publish elsewhere, on other platforms, you can export your manuscript. Exporting your manuscript is a simple process.
- First, make sure that only the chapters and scenes you want to export are nested under your Manuscript title (or you’ll export old drafts and notes too!)
- Click your Manuscript title to go to Manuscript Basic Settings. On the right panel, click the 4th “Export” tab, and click the “Export in HMTL” button.
- A new tab will open, containing your Manuscript!
Once you have your Manuscript in HTML, you can:
- Export as PDF from your browser: right click, click print, then select “save as PDF”
- Export as Doc or Docx format: simply paste your novel into Libre Office and save as doc or docx, or Google Docs and export as any format you like (PDF, doc, docx, etc.)
- Export as epub or mobi: paste your story into an epub or mobi creator like Jutoh or Vellum (macOS-only).





