Chronicles allows you to create an interactive record of events and locations within your world. Put simply, you can show where and when things happen in your world! You do this by interconnecting interactive timelines and interactive maps within your Chronicle.
Creating your first Chronicle
You can access Chronicles from the "Timelines" option in the left sidebar. The link will take you to the list of calendars, timelines, and chronicles of your world. There, click the "Create a new Chronicle" button on the right. This will open the Chronicle creation wizard, which will guide you through the creation of the chronicle.
Keep reading to know all of the details about each feature. You can also access the integrated documentation by clicking the
Help button on the right while editing a Chronicle.
Timeline Basics
A Timeline is a linear display of Events, mapped out over time. Timelines are shown in the bottom part of your screen (beneath the map). They extend from the past (left) to the future (right).
Current Position Line
The red vertical line in the center of your timelines shows your current position in time. Drag the timeline from side to side with your mouse to change the current position. You can jump to another place in your timeline using the “Go to” box at the bottom right.
Granularity & Default Time Unit
By default, your timeline displays in a Granularity of years. This means each of the small gradations along the bottom of your timeline is one year. You can change the Granularity of your timeline in the bottom right corner.
To change which Default Time Unit is displayed on initialization, go to
Chronicles Settings and select the
Time & Date tab.
Navigation
In Chronicles, your timelines can extend “infinitely” (within reason!) into the past and future! To help performance, Timelines are therefore setup to view "pages", which are sections of your timeline. There are navigation arrows at either end of the Timeline to go to the previous or next "page".
To adjust how big these “pages” are, go to
Chronicles Settings ->
Time and Date tab ->
Number of Years to Display on Timeline. You can set this to a maximum of 1000 units.
Event Lanes
Timelines are split into four Event Lanes. You can specify which lane your event is on when you create or edit an Event.
Use Event Lanes to distinguish events that happen simultaneously, or close together, on one timeline. When zoomed out in time (i.e. when the Granularity is lowered), Events which are close together are "bundled" to show a circle with a number inside. By moving an Event to a different Event Lane, you can ensure the Event will be displayed distinctly.
Using Multiple Timelines
While you can have multiple timelines, most Chronicles projects will probably only need one, or at most, two or three. Each additional Timeline can potentially affect performance for your viewers, particularly if you have hundreds of events! Use fewer Timelines when possible to help minimize this.
If you have more than two timelines, use either your mouse wheel or the arrow buttons on the bottom right to scroll through them.
Timelines Manager
In the
Timelines Manager, you can toggle visibility, edit, and delete your current timelines. You can search within your existing Chronicle Timelines using the search bar. You can also create a new Timeline here using the "New Timeline" button.
Toggle Visibility
Click the
eye button to toggle a timeline as visible or invisible. This also removes it for your visitors, regardless of its public or private state. For quick access to this option, click the eye icon next to the name of your timeline on the bottom left.
Edit Timeline
With the
pencil button you can rename your timeline. You can also set it as public or private for viewers. If your timeline is private, you can add subscriber groups with exclusive viewing access to it.
For quick access to Timeline edit options, click the
cog icon next to the name of your timeline on the bottom left.
Delete Timeline
When you delete a timeline
all events attached to it will
also be deleted. Deleting a timeline and associated events cannot be undone, so your work will be lost. To delete a timeline, press the
delete button, and confirm again on the Confirm Deletion window.
You can use the
Events Manager to mass-move events to another timeline. Otherwise, move them individually by right clicking on the event, selecting Edit Event, then selecting a different timeline from the Timeline dropdown.
Calendars
Calendar Basics
Calendars are used to divide and make sense of time. They can vary between cultures. In our world, people largely use the Gregorian calendar, but other calendars are used either officially (e.g. in Iran, parts of India) or to calculate holidays (Buddhist calendar, Chinese lunar calendar).
In Chronicles, you can create your own calendar, customize the names and durations of time units (hours, months, years etc.), and add leap days.
Setting up and Editing your Calendar
During Chronicles set up, you can choose a template for your Calendar. There are several templates to choose from, including the Custom “empty” one you can build from scratch.
To edit your Chronicle calendar, click the
Calendar Manager icon on the right hand menu bar. There are two tabs: Months and Time. You must save changes to your calendar before closing the edit screen!
Calendar Months Tab
When editing your calendar, you can add, delete, and rename months. Under the Days column, you can specify how long each month is. For example, in the Gregorian calendar, February is 28 days, but March is 31.
Leap days are extra days added to the end of this month, while the Period states how often these are added. For example, February 29th is a Leap day. It occurs every 4 years, and so the Period for February would be 4 (see image below). Leap days are always added to the end of their parent Month.
Leap months are extra months that sometimes occur during your yearly cycle. The Gregorian calendar doesn’t have leap months, but others do (such as the Jewish Calendar). Some popular fantasy calendars also have multi-day celebrations inserted every 4 years.
To create a leap month, start by adding a Month with 0 Days. Then set the duration of your leap month under Leap Days, and set the Period (how often this extra leap month occurs). This means that the month will usually have 0 days, but every X years it will have some leap days, effectively turning it into a leap month.
Calendar Time Tab
When editing your calendar, you can rename your time units (minutes, hours, days, etc.) and set how they relate to each other. In our world there are 24 hours in a day, but maybe not in yours!
If you rename time units, they will repopulate the form with the new name. In the image below, I renamed Days to “Sundowns”.
Events
In Chronicles, an Event is an entry on your Timeline. You must create a Timeline before you can create Events. You can also link your event to one of your maps; when selected, the location on the map will zoom in and center, showing where your event happened.
Events can be anything: a battle, war, birth, invention, cataclysm, or the
founding of an awesome worldbuilding platform. For more ideas, scroll through the Event Type dropdown in the Event creation/edit interface.
When you (or a viewer) left-click an event, a small pop up appears with a cover image, title, duration, and an except. Clicking “Read the full story” opens the event in a left side panel, showing all your Event information.
Creating an Event
To create a new event, either:
Right-click on the timeline and select "Create New Event". This method automatically selects that time and timeline for your new event, but you can edit this.
Left-click on the green Plus Button (right hand side, above the timelines) and select + Add Event.
Read more in
Editing an Event for your Event options!
Deleting an Event
Delete your Event by right clicking it on the Timeline, selecting the Delete option, and reconfirming on the Confirm Deletion window. There is also a Delete option and the bottom left of the Edit Event window.
Deleting an event is an irreversible action, and all your descriptions and data will be lost.
Editing an Event
Edit your Event by right clicking the Event icon on the Timeline, and selecting the "Edit" option. There are four tabs on the top of the Edit interface: General, Display, Privacy and Links.
General Tab
Title, Excerpt, Description
The Title appears when you hover over an Event in the timeline, and whenever the event is selected. The Excerpt appears only in the small Event pop up, and the Long Description appears only in the extended side panel view.
Start and End Dates
All dates refer to your custom Chronicles calendar. The Start date for your Event is obligatory, and you have to click the "Set Date" button to set it properly.
If an event has an End date (which must be after the Start!), it may appear as an icon or a “spanned” block, depending on the duration of the event and the granularity you’re zoomed in on. For example, a day-long event appears as an icon when the time unit Granularity is years or days, but as a “spanned” block when the time unit Granularity is hours. The following screenshot shows the same event with granularity set to "Days" on the left and "Hours" on the right:
If an event only has a start date, it will appear as an icon no matter how close in time you zoom.
Event type and Significance
Event Type determines which large, thematic icon appears on the small Event pop up.
Significance determines which icon indicates the Event on the timeline. You can further customize which icon displays on the Timeline under the Display tab.
Timeline, Timeline Lane and Map Marker
With these options, you can specify where and when your event happened!
Timeline and
Timeline Lane allows you to specify exactly where the event should appear. For more on Timeline Lanes, read the section about
timeline lanes.
The
Map Marker dropdown will show all the map markers you’ve added to all the maps in your Chronicle. When you click on your event, the map section will pan to your chosen Map and Map Marker.
Tags
If there are important keywords you didn’t add in the description, add them in tags. This will help both you and your viewers find relevant events.
Display Tab
In the
Cover Image section, you can upload a new cover image especially for this Event, or choose from an Existing cover image, already used elsewhere in your chronicle.
Under
Timeline Display Color you can change the color of the event’s icon on the timeline. If the event is a “spanning” Event with extended duration, the bar will be this colour too.
In
Timeline Display Icon, you can select a custom icon for your Event for when it is displayed in the timeline. Select an icon from either FontAwesome or RPG Awesome, then input the full name (with an additional fa or ra respectively at the beginning) in this field. If the icon appears in the left hand box field, then the system has found your icon. Otherwise, double check your code!
For example, try some of these:
fa fa-hourglass for
fa fa-dragon for
ra ra-dragon for
ra ra-sword for
Privacy tab
Under the Privacy tab, you can make your Event private, so that viewers cannot see it. Once Private, you can select Subscriber groups, to give exclusive viewing access to certain people. For more information about subscriber groups, check out this guide:
Links tab
Links, the final Edit Event tab, allows you to link one or multiple World Anvil articles to your Event. Click
Link Article to reveal a search bar, then simply search the articles in your world and click on the ones you want to link.
These articles appear at the bottom of the full view (left panel display) of your event as article blocks.
Linked articles are usually Event-related aspects that give your viewers more information or context. For example, if your Event is a birth, you might include the character article, and their parents’ character articles. If it’s the founding of a city, it might be the settlement article, and the city founder’s character article.
Events inside other Events
Often a long Event (e.g. a war, or a lifetime) has several small events inside it (e.g. battles/sieges, or promotions/weddings). Place all these events on the same Timeline Lane in Chronicles, and they will create a mini-timeline for you! This can be viewed in the full display on the left hand panel.
Events Manager
The Events Manager allows you to quickly view, search, manage, mass delete, and mass-move all Events in your Chronicle. Open the Events Manager by clicking the
sparkle icon in the right toolbar. You can search all your Events here, using the search bar in the top left.
Create a new event here using the
New Event button. You can also scroll through all the Events on your Chronicle, and quickly edit or delete them. When you select one or more Events by clicking the white check box, it gives you additional options: Mass Delete (again, all deletions are final) and Move To, which allows you to transfer multiple events between Timelines.
Maps Basics
In Chronicles, Maps are images that can be panned and zoomed, and display in the top part of the interface. They can also have interactive Map Markers attached to them, which can link to Events in your Chronicle and articles in your world.
You can have multiple Maps in a Chronicle. Each Event might link to a different map, if you choose. Your images don’t even technically have to be maps: they could be character portraits, images of technological breakthroughs, or anything else. Get creative!
Creating Maps
On set up, you’ll be invited to upload a default map (optional). If you skip this, you’ll see either your default cover image (if you’ve added one), or else the default Chronicles background.
To add a new map, click the green plus button on the right, then select
New Map. This will bring up the New Map window, with the following options:
The Title is shown inside the Map Manager, to help you distinguish between maps. Choose something descriptive that you’ll recognize later!
The Description is not shown anywhere, and simply for your own reference.
To upload a new map, simply drag and drop the file into the Map Image field. The suggested size for maps is 4K x 3.5K pixels. The suggested format is webp or jpg.
The Attribution fields allow you to give credit to other people if the original map work is theirs. (Remember, you must have permission to use other people’s work publicly!) The Attribution appears at the bottom right of the map field. If you’ve added an Attribution URL, it will open in a new tab when clicked.
Maps Manager
Open the Events Manager by clicking the
map icon in the right toolbar. Once your maps are created, you can select, edit and delete them from the Maps Manager. You can also browse all the maps in your Chronicle, and search their titles.
Each map has three buttons:
The Select button closes the Maps Manger and shows the selected map in the main Chronicles interface.
The Delete button deletes your map AND all Map Markers on that map. This is an irreversible action, so only do it if you’re sure!
The Edit button opens the Edit Map interface.
Editing a map
When you edit a map, a modal with several options will appear. Her's a break-down of them all:
General tab
You’ll recognize this interface from when you created your map! It has the following options:
The Title is shown inside the Map Manager, to help you distinguish between maps. Choose something descriptive that you’ll recognize later!
The Description is not shown anywhere, and simply for your own reference.
To upload a new map, simply drag and drop the file into the Map Image field. The suggested size for maps is 4K x 3.5K pixels. The suggested format is webp or jpg.
The Attribution fields allow you to give credit to other people if the original map work is theirs. (Remember, you must have permission to use other people’s work publicly!) The Attribution appears at the bottom right of the map field. If you’ve added an Attribution URL, it will open in a new tab when clicked.
Settings tab
Default Zoom Level defines how big your map is when it loads. A value of 0 shows it at actual size. You can use negative values to show it smaller, or positive values to show it bigger by default.
Max Zoom Out and Max Zoom In define how far a Map can be zoomed in and out, and prevents your viewer from zooming in so far that the map is blurry, or zooming out so far that the map is a postage stamp! Use the sliders to select the minimum and maximum Zoom for your viewers.
The X Coordinate (East/West or Left/Right) and Y Coordinate (North/South or Up/Down) define the default position of your map when it loads. Unless you edit them when creating the map, these coordinates will automatically set to the center of your map. These are measured in pixels.
Show Zoom Controls: Your viewers can Zoom in and out of your map using a scroll wheel, and also using the + and - buttons at the top right of the screen. These show by default, but you can disable them by clicking the switch to the “No” position. To disable zooming completely, set the same value in the Max Zoom In, Max Zoom Out and Zoom Default fields.
Custom CSS Class allows you to use your own CSS styling rules. Please note that if you plan to write additional CSS rules to target Maps or Timelines, do not change positions or sizing! This can lead to errors in calculating coordinates on the Map (for Markers, automatic focusing, etc). For more information on CSS, check out the CSS on World Anvil page.










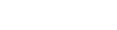

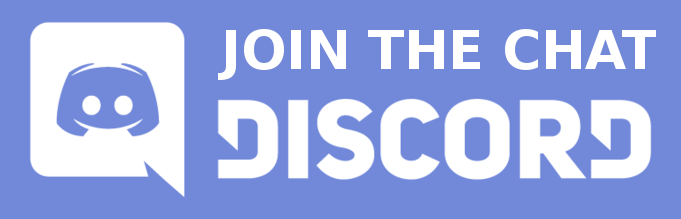




I've been working on an individual timeline for a while, and I can't seem to find a way to add that pre-existing timeline to a chronicle. Is there any way to do that yet? Or is there possibly a quick workaround to copy all of the data of a timeline and insert it into a new timeline within the chronicle? I'll keep poking around and see if I can't figure it out.
Same, I would love to port my already existing liner timeline into the chronicles
Hi! This is currently not a feature, but we're gathering feedback from the community to prepare the roadmap for the next Chronicles update! I've made a note of this.
I'd also like to be able to import an existing Timeline into a Chronicle.
Amazing! Thank you so much! it would be great to just port it over as opposed to making a new one
Is there a way to add links within the text (as text links) or is the 'links' tab the only option?
I'd very much like to import existing timelines, events, maps, and the like as well. Chronicles honestly looks like something I'm really going to enjoy (I *ADORE* the Event Lanes and would love to see an option for a display like this in Timelines as well), but not being able to access or import things from my non-chronicles side of my account is preventing me from using it right now (I have a lot of events / big timelines and I don't want to have to enter all that twice ^^;; )
Oh, related but having a way to port events/timelines/etc from Chronicles back to the 'main' account would also be nice for those who are (re)creating events and timelines. Or maybe just have it where Chronicles is pulling from the same source so once an article/event is made you can access it for timelines, chronicles, and so on? I'm no expert on coding (in any way) so I don't know how viable that would be. Just wanted to toss the idea out there ^^
This is planned for the next version! You can see the Chronicles roadmap here: https://blog.worldanvil.com/2022/06/24/chronicles-roadmap-see-whats-coming-next/
Ah! Thank you, I hadn't had a chance to read the roadmap yet when I posted my comment, thank you for letting me know ^_^