RSS Feed
Restructuring the Codex
We are currently moving articles around and changing the general structure of the Codex. Please come back later if you get lost!
The RSS Feed is a standardized way to send out messages to other platforms and your followers. Many online services can read or consume this RSS Feed and then use this data to take certain actions. This guide will explain how you find your worlds RSS Feed and two common examples of what you can do with them.
RSS Feed Link
For every one of your world, World Anvil creates an RSS Feed automatically. It is constructed according to the following format:https://{your-world's-url}/opendata/rssFor example, the RSS feed address for this Codex is
https://www.worldanvil.com/w/WorldAnvilCodex/opendata/rss
IMPORTANT: In case that you change the name of your world, your username or, as a Sage, add a custom domain or change the World URL slug, you will need to update your RSS-Feed URL as well!
Sending Articles
An article is sent to the RSS feed each time you press the Notify Followers button. This means that you can easily control when an event is sent to subscribers of your RSS feed.Use Cases
Here a few selected and common use cases for your RSS Feed. There are many more possibities out there.- Send an automatic update to your blog every time you update your world.
- Send an automatic update to your Amazon author page or Goodreads profile every time you update your world.
- Distribute automatic updates to your social media platforms (with the aid of additional apps).
RSS Feed Consumers
There are many ways to use an RSS feed. Below are two common tools which make use of an RSS feed to make your life a bit easier!Wordpress
If you use the paid services or if you upload WordPress from your own server, there is a Jetpack add-on that allows you to install an RSS feed. Follow the instructions indicated by WordPress. If you use wordpress.com, and you don't host your blog on your own server, see the section on how to use Zapier to post to your blog. In either case, you can make use of the Sharing functions at WordPress to circulate your world content to your social media.When you have completed this, if you have already connected your RSS feeds with one of Wordpress' integrations, you should be ready to go! You may wish to send a test post by publishing or updating an article and clicking on that all-important box to send the update to your followers. If you're running a free version of WordPress that is hosted on their server, move on to the section entitled Zapier.
- Step 1: On the sidebar, click on Settings and select the Sharing link.
- Step 2: In the Sharing menu, click on the blue button marked Publicize Settings
- Step 3: In the Marketing and Integrations menu (which is what comes up when you click the Publicize Settings button) make sure you connect all the social media accounts you maintain and want to share your work to. There will be an Authorize window that will pop up for each one to authorize WordPress to access and post to those accounts. You must accept these settings to circulate content to those platforms. Periodically, you will have to reconnect these accounts. This happens frequently with LinkedIn, less frequently with other platforms.
Zapier
An alternative to directly using WordPress is Zapier. In general it is a platform which can help you connect the online services you use with each other. Here we will show you how you can syndicate your RSS feeds to your WordPress blog. There are many other services which you can connect with Zapier. This is designed automated processes that otherwise would have to be done manually, such as publishing a new article on all of your social media accounts! There is a similar service called IFTTT (If This Then That) which will automate processes in a similar way. For more information, check out their site. I will continue to use Zapier in this article, however, since that is the service I am familiar with. Zapier allows you to create up to five zaps on a free account. After that, there are monthly subscription fees. See their site for more details. To connect the RSS feed for your world to WordPress, do the following:That's it! Now you're ready to let the RSS Feed do the work for you!
- Step 1: Click on the Zaps setting in the left-hand margin. Select "Create a New Zap".
- Step 2: Use the "search zaps" function to find "RSS for Zapier." (You should only need to type in "RSS" before it shows up.) Click on it.
- Step 3: You will now be asked to configure the RSS settings. Put your RSS feed URL (the one that ends with /opendata/rss) into the space provided.
- Step 4: You will be given a list of options that represent particular data fields that you can select to be included in the blog post that Zapier will create for you. Select the ones that you prefer.
- Step 5: Once you have all of your data and text selected, you will be asked to test your feed to make sure there is data available for it to post. You must have posted an update to your followers in World Anvil recently for this to work!
- Step 6: You will now be asked to connect to your WordPress blog in the next section. You may be prompted to add your blog to Zapier's records if you have not already done so. You will need your blog URL, your Wordpress username, and your password in order to connect the app.
- Step 7: You will now be asked to configure what you would like your blog post to look like. Add any text or graphics that you want to include (graphics may be selected from your WordPress media library.) Unfortunately, you are stuck with the same graphic and title for every blog post, so you may wish to use a branded graphic that represents your world, along with a title that is always applicable (ie. "Check Out the Latest Update at {Your World Name Here}!")
- Step 8: The last step is to send a test post to your blog to make sure that everything is working. Check out the post to see if you like the results. You can go back and change the information you're sharing with your RSS, or the configuration of your WordPress post if desired.
Navigation
For Authors
There are a couple of specific uses of your RSS feed that are applicable for authors. This section will cover how to circulate your world content to your Amazon author page and your Goodreads page.Amazon Author Page
- Log in to Amazon Author Central. You will have to do this for every individual Author Central site you have set up, including Amazon.com, Amazon.co.uk, and any international sites you might have established an Author Central profile on.
- Go to your Profile tab at the top of the screen
- Select the button that says, "Add Your Blog"
- You will see a screen that says "Manage Your Blog Feeds". Select "Add New Feed" on the right-hand side of the screen.
- Add the full RSS address of your World Anvil world-feed in the space provided, and select the yellow button that says "Add". You can add more than one RSS feed if you want to.
- Make sure you are not using the secure version of the URL (ie. "HTTPS") because it will not work otherwise (use "HTTP" instead).
- If you want to test your feed, go back to your World Anvil world, pick an article, and select "Notify Followers". It may take several minutes to a couple of hours for your article to appear on your Amazon Author Central profile, so be patient. If it hasn't appeared after a day, you may have to double-check what you've done.
Goodreads Page
- Log into Goodreads.
- Click on your user icon on the top right corner.
- Select Author Dashboard from the drop-down menu.
- On the right-hand side of the page, you will see a series of links. Click on the link that says "Edit My Author Profile".
- On the right-hand side beneath your author photo, you will see another series of links. Select the one that says "edit blog".
- Do not use the windows provided to enter the blog title and description. That is intended for you to make a direct Goodreads blog. Instead, in the paragraph on the right titled Already Have a Blog? select the highlighted text reading "RSS".
- When you are asked for your blog link, enter your World Anvil RSS feed link. On Goodreads, you can only add one.
- Make sure you use your secure URL (ie. "https" instead of "http") or it will not work - and yes, that's the opposite of Amazon.
- Don't forget to save it!
- If you want to test your feed, go back to your World Anvil world, pick an article, and select "Notify Followers". It may take several minutes to a couple of hours for your article to appear on your Goodreads profile, so be patient. If it hasn't appeared after a day, you may have to double-check what you've done.
Pro-Tip: If you are using your RSS and Zapier to circulate updates to your WordPress blog, use the RSS for your WordPress blog instead!
All the posts you send to your blog will appear in your author feeds this way! This is especially handy if you post other things to your blog as well, or if you have multiple worlds you'd like to keep your readers updated on.
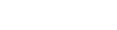

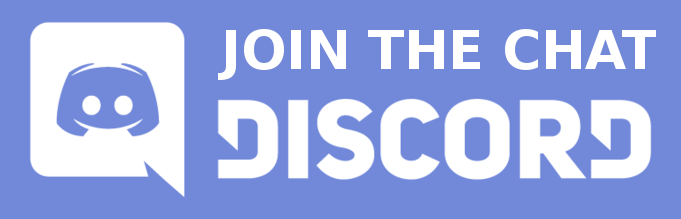

Comments