Looking for a broad overview of the World Anvil interface? This guide will cover the main navigation elements: the sidebar, the top menu bar, and the quick creation buttons.
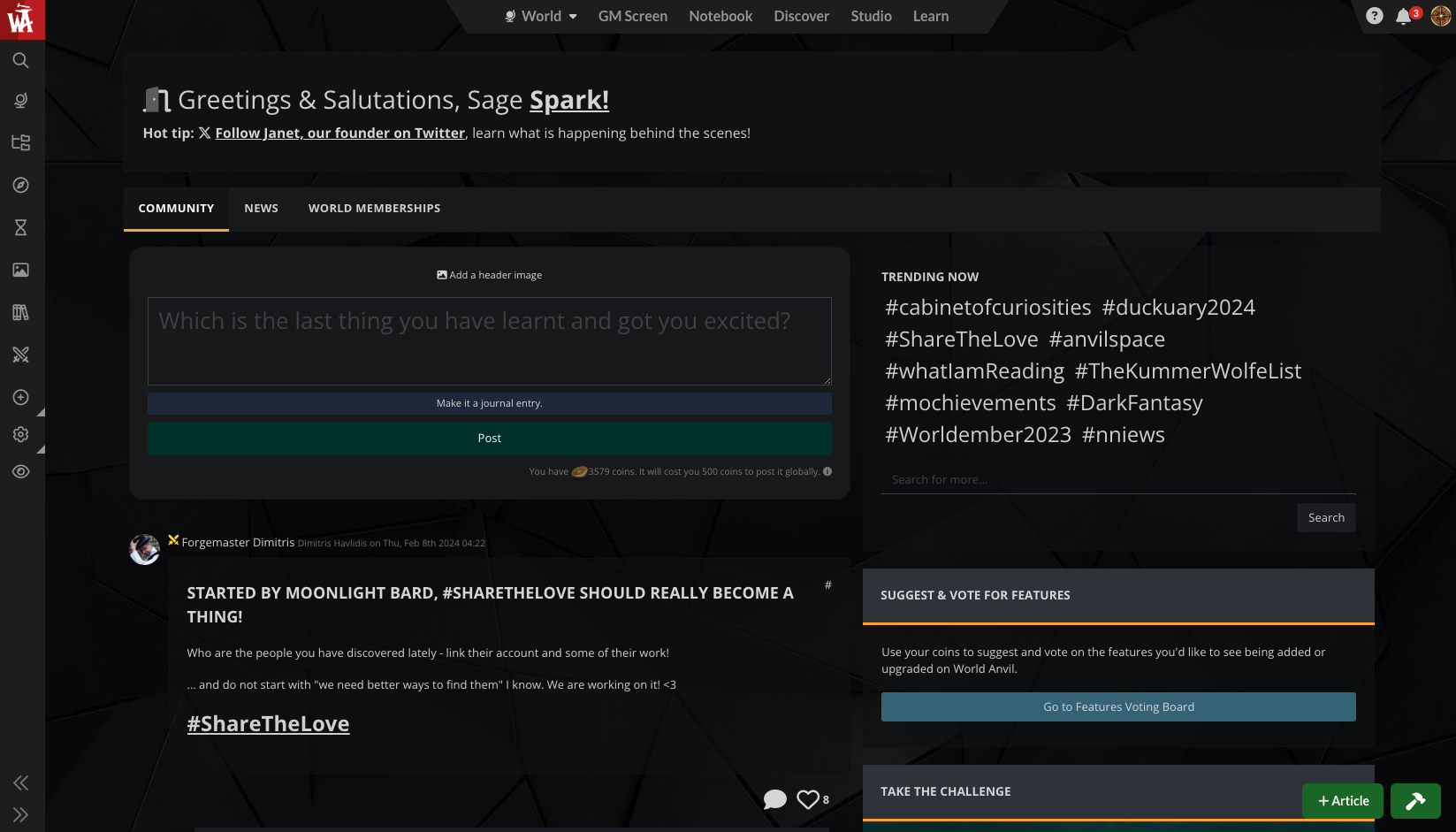
Side Bar
The World Anvil monogram at the top left will take you to the Dashboard. Our dashboard (pictured above) shows the latest news from the World Anvil platform, team, and community. Explore the tabs to see more, including worlds that you’re a subscriber of.
On the left menu, you’ll see icons representing your tools - Articles, Maps, Timelines, your Images, Manuscripts, and more! Mouse over each icon to see which tool it represents.
The plus button reveals more advanced tools, like Content Trees, Calendars and Whiteboards.
The cog button at the bottom expands to show:
- Worldbuilding Meta: where you can define the top level information about your active world
- Subscribers and Authors: where you can add co-authors or readers with exclusive access to otherwise-private information in your active world
- World Styling: where you can customize the way your active world looks
- World Configuration: where you can edit your active world’s name, description and settings
There are also two double chevrons at the bottom of the sidebar. Use them to expand or completely hide the sidebar.
The Quick buttons
At the bottom right of your interface are two buttons. (They won’t be active if you have an RPG Character activated).
The + Article button
The + Article button allows you to quickly create small articles from anywhere on World Anvil, without changing pages. They’ll appear in the world you currently have active. Select which worldbuilding template you want, then fill in the fields to create your article. Remember you can see and manage your articles in the Articles and Categories interface.
On Desktop, you can quickly activate the + Article button with Alt+Shift+N, and move through the steps with Shift+Enter.
The Green Hammer Button
The green hammer button allows you to quickly create Notes, Categories, Secrets and Events from anywhere on World Anvil, without changing pages. They’ll always appear in the world you currently have active. Additionally, it’s also a quick way to browse all the different types of content you can make on World Anvil (Maps, Timelines, Statblocks, etc!)
Use Alt+Shift+H to quickly open the Green Hammer button on Desktop.
Pinned Notebook (Optional)
The Notebook feature is a great way to keep track of notes, ideas, meta information and even snippets of CSS or tags you want to use in your world. As an option, you can pin your notebook to the interface, so you can search, read and edit your notes without leaving the page (i.e. while you’re writing articles, pinning maps or building timelines).
Pinned Todo list (Optional)
The todo list lets you plan your worldbuilding in an easy and organized way. It's a pretty simple but powerful feature that will help you a great deal if your worldbuilding is all over the place. As an option, you can pin your todo list to the interface for easier access, similarly to the notebook feature above.
Customize your interface
You can customize your World Anvil interface in your Interface settings. Find them by clicking your profile pic at the top right. In Interface Settings you can:
- Toggle on and off Dark Mode
- Choose which text editor you prefer: Euclid (best for BBCode Formatting) or Plato (simple text editor)
- Hide the auto-save indicator
You can also decide which features you see on your interface in your Features settings. Find it by clicking your profile pic at the top right.
You can toggle the following features and elements on or off in the Features menu:
- The Worldbuilding Features
- RPG Features (Statblocks, Campaign Manager, GM seeds, etc)
- RPG Character Manager (primarily for managing Player Characters)
- Novel Writing Software
- NSFW/18+ content
- Accessibility features like Userway
- Community features like Challenges & Featured Articles
- Competitor Mode: this allows you to rank and win prizes in competitions
- Access to our monthly newsletter, where we share new features, guides and sometimes raffle off goodies like books and dice
- The Help chat widget (when active, you can ask for help directly from our team!)
Top Bar
The top bar allows you to switch which World, Campaign, or Character you have active.
Click on your currently active World, Character or Campaign to browse everything, or scroll to the bottom of your current content to create something new.
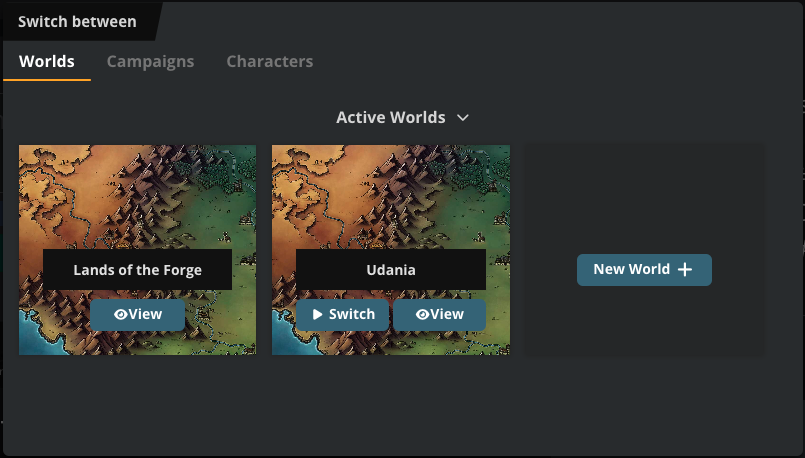
You can also use the top bar to reach the Notebook, your Creator’s Studio, the Discover tab and the Learn section (which is where you are right now!).
If you're using a mobile device, the world switcher is the only option that will appear in the top bar. To access the other pages, click your profile picture at the top right.
Top Right
On the top right of the interface, you have all your account information. By clicking on your circular profile pic, you’ll be able to:
- View and Edit your Author’s Profile (where people can learn more about you and your work, and you can advertise what you’re proudest of)
- Customize your Interface and what Features you have active
- Edit your Account Settings (username, email, password, language) as well as manage your subscription and connect your Discord to your World Anvil account
- Create user API tokens and request application keys (Guild only)
- See your Followed Worlds and your Reading List
- See, submit, and vote on Feature Suggestions
- See the Professional Portal to get your world promoted via official World Anvil channels, request help with your world, apply for our professional Power Users programme, or view our library of exclusive seminars on worldbuilding, marketing, brand, and design (Sage Only)
You can also access your Notifications at the top right, by clicking the bell icon. This is where you’ll get news about comments and likes left on your articles, from worlds and authors you’re following, and occasionally, from the World Anvil team too!
Finally, our Help Centre is always accessible from the top right, by clicking the question mark.





