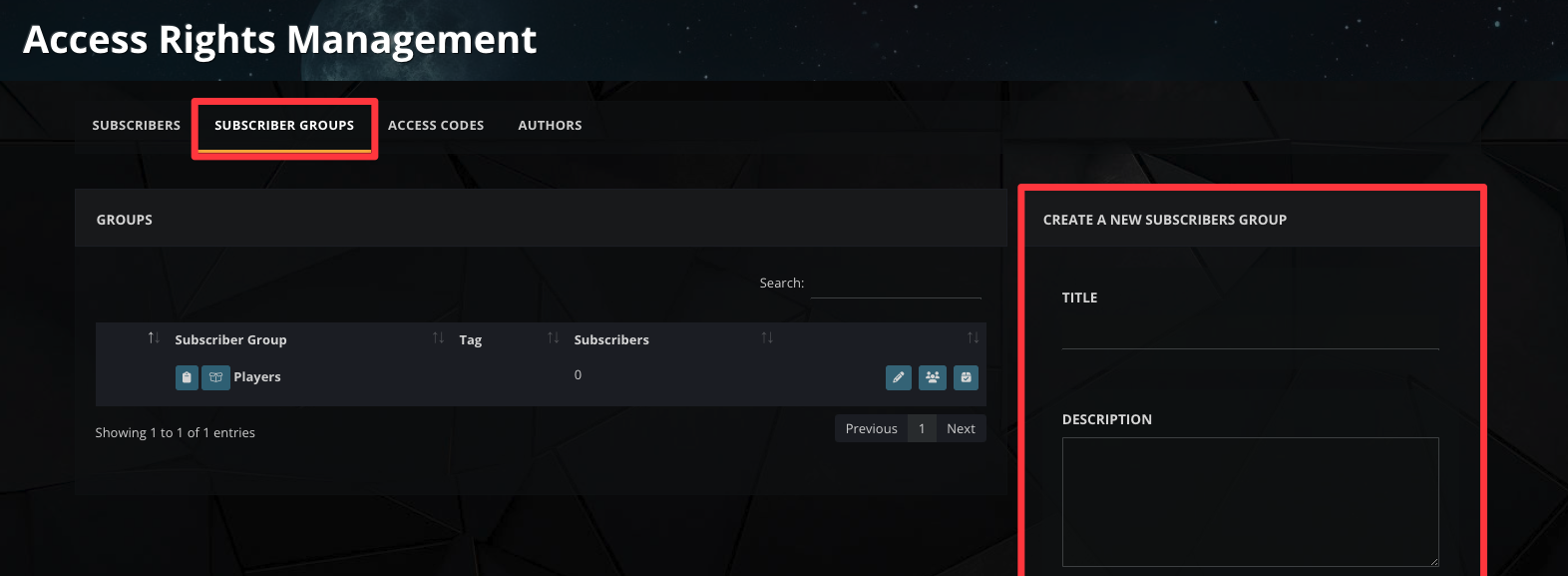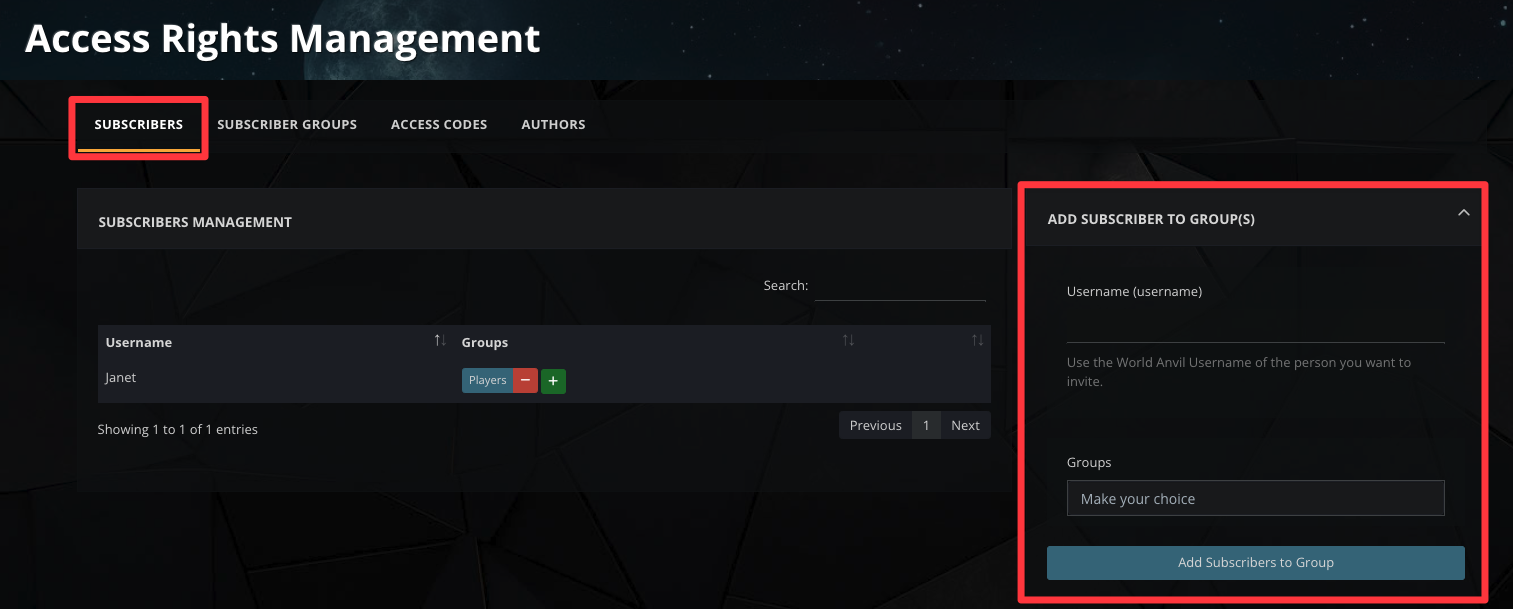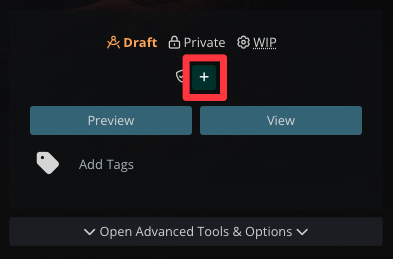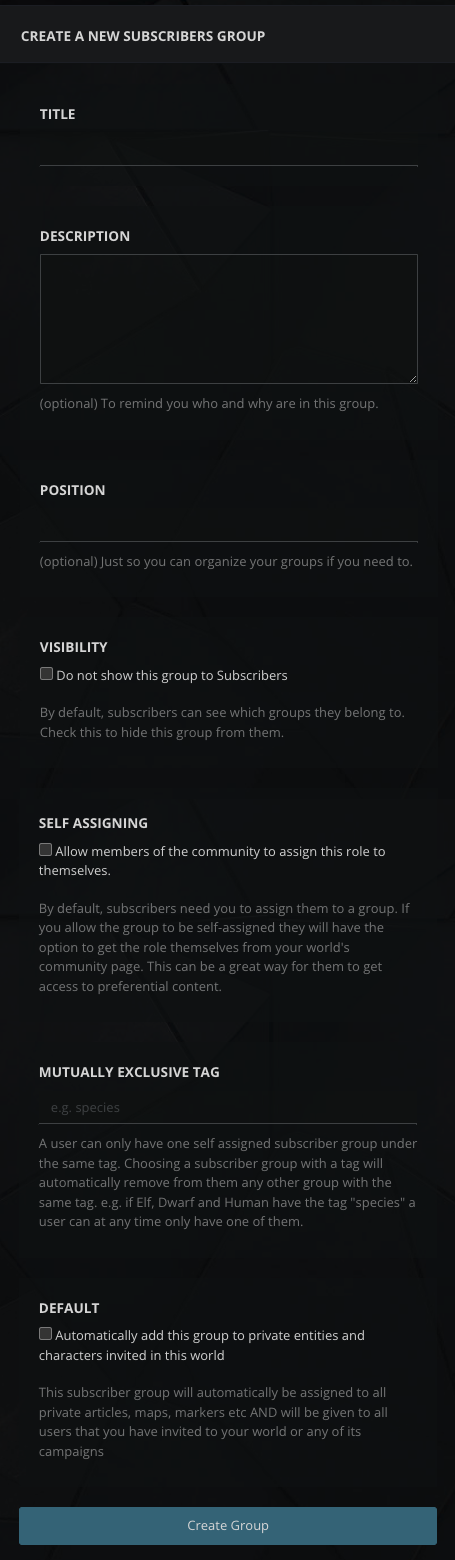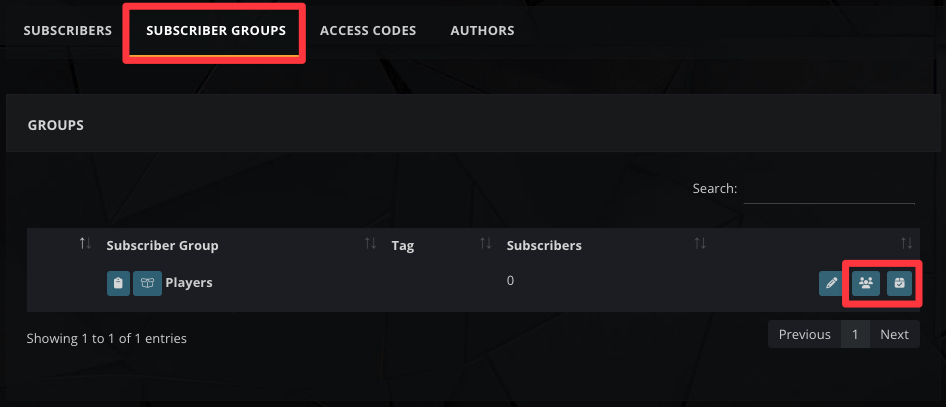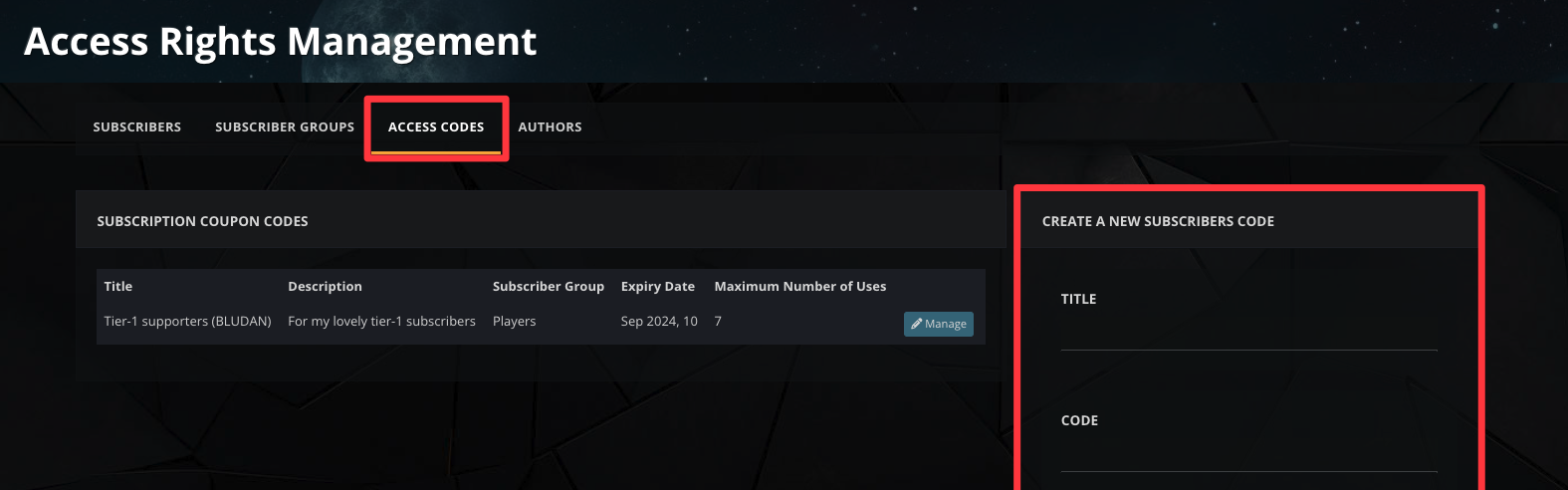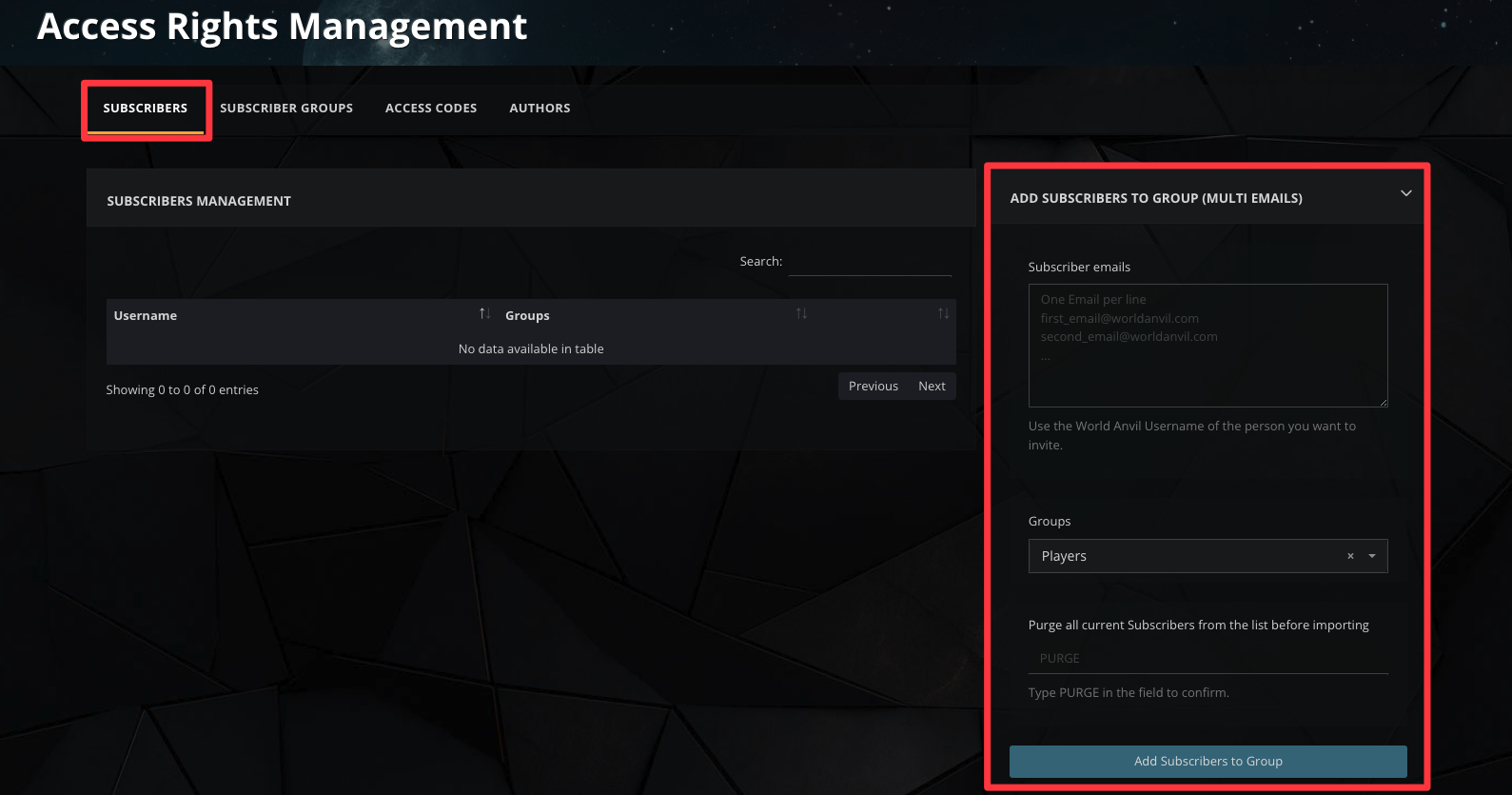Available to all Guild subscription tiers. Upgrade here.
With subscribers, you can make your private content visible to specific people to curate their experience when reading your world. For example, you could use this to reveal secret information to the only player who knows it or to give additional content to your book readers. If you're a professional creator, you can also use them to monetize your world by giving different levels of access to your supporters.
How do subscribers work?
Your subscribers need a World Anvil account, and you'll need to add them to a subscriber group. Each subscriber group can have access to different content. Users can be part of multiple subscriber groups.
1. Create a subscriber group
To create a new subscriber group:
- Click the gear icon in the sidebar and then the Subscribers & Authors option.
- Go to the "Subscriber Groups" tab.
- In the "Create a new subscriber group" panel on the right, give the group a title.
- Leave all other options empty for now and click "Create Group".
Pro-tip: choose a name that will remind you about who is part of the group. For example, you could name it "Players" if you want a group for all of your RPG players.
2. Add a subscriber to a group
To add subscribers to a group, follow these steps for each subscriber:
- Go to the Subscribers & Authors section of your world.
- In the "Subscribers" tab, find the "Add Subscriber to group(s)" panel on the right.
- Type the World Anvil username of the subscriber in the "Username" field, and select the group in the "Group" drop-down.
- Click "Add Subscriber to group" at the bottom of the panel.
Congrats, you have your first subscriber! However, they will not see any private content until you give them access.
3. Give access to a private article
All content on World Anvil can be made accessible to subscribers, but we'll use an article as an example here:
- Edit the private article you want your subscribers to access.
- On the top right, find the + plus button next to the shield. Click it.
- Choose a subscriber group from the list. The group you choose will have access to the full article.
Additional options
Give access to private non-article content
You can also give subscribers access to non-article content, such as maps, timelines, chronicles, and more:
- Open the settings page for the content you want to give access to.
- Find the "Subscriber groups" field. In some cases, it might be under a "Privacy" tab or similar.
- Choose the subscriber groups with that field and click save if needed.
For example, this is where you add subscriber groups to maps:
You can also make "parts" of a feature available to subscribers, such as map markers and timeline events. Simply open the settings page for that element and find the subscriber group field.
Give access to article sections
Available to the Grandmaster subscription tier and above. Upgrade here.
You can set specific sections of your article to be private for everyone except for a specific subscriber group with subscriber containers. Check the how-to for details.
Advanced subscriber group options
There are some additional options you can use to change how subscriber groups work:
Self-assigning groups
Available to the Grandmaster subscription tier and above. Upgrade here.
You can let your world's readers assign themselves to subscriber groups:
- When creating the group, check the "self-assigning" checkbox. You can also edit a group you've already created.
- In the subscriber groups list, click the copy button next to the group name. This will copy a BBCode tag to your clipboard.
- Paste it somewhere on your world. It will generate a button your readers can click to add themselves to the group.
Check the guide to BBCode to learn how BBCode in general works.
Mutually exclusive tag
If you don't want readers to have multiple subscriber groups, you can use this field. All subscriber groups with the same tag will be mutually-exclusive.
For example, if you tag three groups with the tag team, if a user joins a second team-tagged group, their previous group will be removed from them.
Default groups
Check this box if you want all new private content in your world to automatically have that group assigned to it. Note that it will only apply to content you create from then on; it won't retroactively apply to content you've already created.
Get subscriber group information
To get the list of subscribers added to a group, as well as all content they have access to:
- Open the list of subscriber groups.
- To see all members, click the members button.
- And to see all content assigned to the group, click the assets button.
Access codes
Available to the Sage subscription tier and above. Upgrade here.
If you're using a platform like Patreon or Ko-Fi to monetize your content, you can easily get your supporters into a subscriber group using access codes:
- Go to the Subscribers & Authors page and click the "Access Codes" tab.
- Fill out the fields on the right. The Title field is for your reference, while the Code needs to be a unique set of characters for your world readers to use.
- Get the code activation link by adding /activate at the end of your world URL. You will find this URL in the access codes page itself too.
Anyone with the code and the URL will be able to add themselves to the subscriber group. If you want limited uses, you can use the "maximum number of users" and "expiry date" fields.
For more about this, check out:
How to create subscriber access codes
Add subscribers by email
Available to the Sage subscription tier and above. Upgrade here.
If you have a list of emails (for example, the emails of your Patreon supporters), you can add them all at once into a subscriber group:
- Get the list of emails.
- Go to the Subscribers & Authors page and find the "add subscribers to group (multi email)" panel on the right.
- Paste the emails in the text field, one per line.
- Select a subscriber group and click "Add Subscribers to Group".
Want more tips to use World Anvil professionally? Check the professional workflow.