How to Back-Up your TRP Profile
Exporting a Profile
The first thing you will need to do is export your TRP Profile.- First, open up your TRP and on the left-hand side you will see an expanded menu. 'Profiles' is the one you want to select.
- Next find the profile you wish to export and click on the red expand arrow on the bottom right of that profile.
- This will open up an expanded options menu. Select 'Export'
- This will prompt the Addon to open a new window with a very long script of code. Please do take care to read the warning on the addon itself.
- Scroll to the very top of your code (it automatically starts you at the bottom) and left-click before the first character, then while remaining clicked, scroll all the way down to the bottom. I also find it helpful to drag the mouse, still clicked down, to the bottom of my screen and wiggle it around a bit just to ensure that everything is copied. My UI is zoomed in so the copy highlight and curser do not always align perfectly in the Addon.
- Ctrl+C to copy the selection.
Setting up Google Docs
- Next you will need to navigate to Google Docs (Or Notepad on your computer if you prefer). Simply search for Google Docs if it is not on your main internet page and cannot find it.
- At the bottom of the screen on the right-hand side you will see a + symbol. Hover over it and select New Document.
- You will want to name your document. I use the format of 'CharacterName.TRP.Profile' just so I can find it easier.
- Right click somewhere in the open page of your document to pull up the expanded options menu. You will want to use the 'Paste without formatting' option. This will keep the characters from being messed up or switched in the formatting.
- If all went well you should have a long block of coding text show up. Scroll to the very bottom and you should find the last words of your profile are the profile name. See the highlighted section below.
Import a Profile
- Don't run away yet! No job in coding is ever complete without checking your work. To do this you will need to Import your profile. First Copy the selection your just pasted into your Google Doc.
- Then return to your Profiles section in TRP and create a new profile. There is a button in the top-middle of the window. It will ask you to name the profile which I simply name 'Test' and when you create it the Addon will automatically select that Profile for you. It should be completely blank.
- In order to import the profile you will need to select one of the other profiles as the Addon will not allow you to import code to a profile you currently occupy. Once you are in a different profile go back to the red expand button.
- The option to Import should be available. Select it.
- This will open up a blank window that you can paste your copied profile in. Simply click in the space and Ctrl+V.
- Once you hit the Import button at the bottom of the window it should load your profile up just as it was! I recommend you repeat this process at least once a month to ensure accuracy and to keep up to date with the Addon itself.
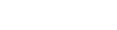

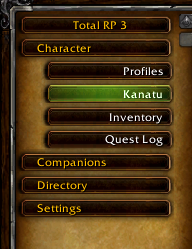

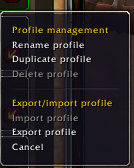

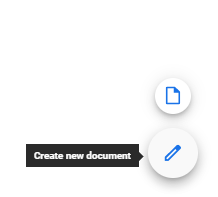







Is there a way to work around the export file size? Mine says its too big. Max is 20 kB. Mine is 20.68 kB. *facepalm*