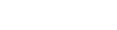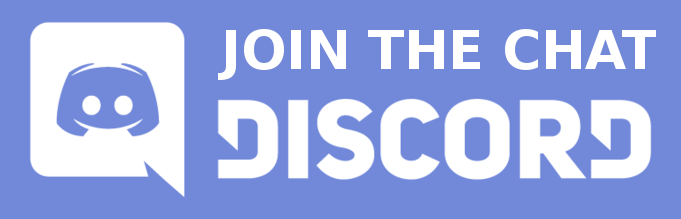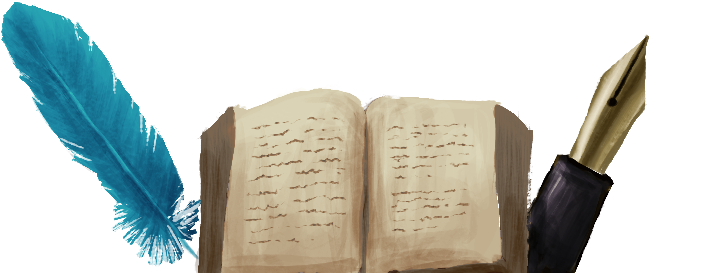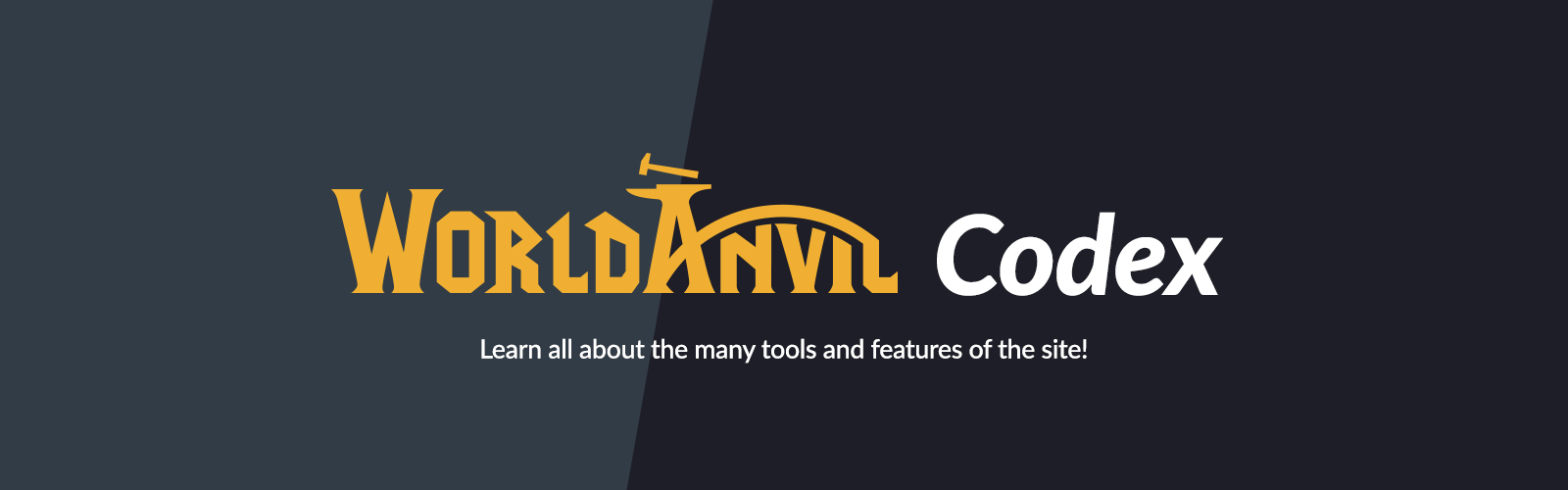
World Anvil Codex
Click here to access the official Learn section!
This Codex is a community-maintained resource and some of its guides may be outdated or inaccurate.
This Codex is a community-maintained resource and some of its guides may be outdated or inaccurate.
You are not logged in! Login to your World Anvil account to follow the Codex for new articles and updates. Login
Join the World Anvil Discord. A community filled with worldbuilders and helpful souls!
Welcome to the World Anvil Codex. The Codex is a community-created compendium of workflows and guides designed to make you a World Anvil power user. Whether you're just getting started, you're branching out into new features, or you just need a refresher, we've got you covered. If we don't, please ask us! Let's take things from the top, shall we? World Anvil has a lot of features, so many it can be easy to lose track of them! Below we have organized World Anvil's features into their major suites—groupings according to what YOU want to focus your authoring experience on. Chose the suit which most matches your use case. Don't worry, you are not locked into any one role, this is simply to narrow down our focus.
Getting Started
Read the Guides First!
You may also navigate this Codex by checking out and reading the ones related to what you want to do. Just a few of these will turn you into a World Anvil maestro!The Workflows
Under each sub-header below are a few brief statements and a list of related features. Choose which resonates most with you and read on! If you are unsure, choose Storyteller. If you want to change roles later you can do so from your account settings.Join the Guild!
All features needed to worldbuild and run campaigns are availables to free accounts. However, Guild members are users that have bought a subscription and consequently have some extra features that make the creation of immersive worlds even easier.
Some of the features all Guild members get are higher storage space, unlimited amount of articles, privacy settings, collaborative worldbuilding, and themes or custom CSS. Higher Guild ranks get even more features, like the Explorer Mode, advanced formatting, custom URLs, and much more!
Some of the features all Guild members get are higher storage space, unlimited amount of articles, privacy settings, collaborative worldbuilding, and themes or custom CSS. Higher Guild ranks get even more features, like the Explorer Mode, advanced formatting, custom URLs, and much more!
I am a Game Master
Tabletop RPG Gamemaster, West Marches game team, LARP Storyteller, RPG designer, original RPG content creator.I am here to...
You are here to create an immersive campaign, including a world with deep lore, maps, timelines, and all the tools you need to run a session at your fingertips, regardless of the RPG system you are using.
Features
Campaign Manager
Fast Content Exploration
BBCode Markup
Article Templates
I am a Writer
Novels, book series, novellas, flash fiction, graphic novels, serial fiction, screen writing.I am here to...
You are here to create an expansive world for your stories, both for long-form prose and short stories, including complex character profiles and relationships, interconnected plots, and more tools to organize your world.
Features Prose Editor
Advanced Formatting
Subscriber Groups
I am a Roleplayer
Tabletop RPG player, LARPer, Original Character creator, deep roleplay CRPG player.I am here to...
You are here to play, either because you're looking for a group, because you want a place to host information on your character, or because your GM/DM invited you to a campaign within World Anvil.Features
Character Manager
Roleplay Stream
Gamemaster Interface
You're looking for all the best ways to express your character. In World Anvil, these are called Heroes.